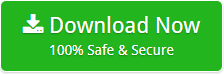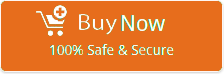How to Import Gmail Archive to Gmail, Google Mail, and G Suite Mailbox ?

Have you changed your name or that of your business? You want new Gmail account but you do not need to miss your important mails. No any problem then, you can import Gmail archive to Gmail and G Suite account as we are here with a solution to move your mails from one Gmail account to another. Read on the possibilities to implement the procedure to move messages from one Gmail to another Gmail.
Steps to Transfer Mails from One to another Gmail Account
One can move all their emails from one Google Archive to G Suite by using the mentioned two ways:
Method 1: One-Stop Solution
There is an expert suggested solution, which makes easy to move all emails from one Gmail account to new Gmail account.
Firstly, Use Google Takeout. It is the free service offered by the Google itself. It makes easy to take out all data from your Gmail account. Follow the steps given below:
- Sign in to Google Gmail account from http://www.google.com/takeout
- Choose Download your data option navigation bar.
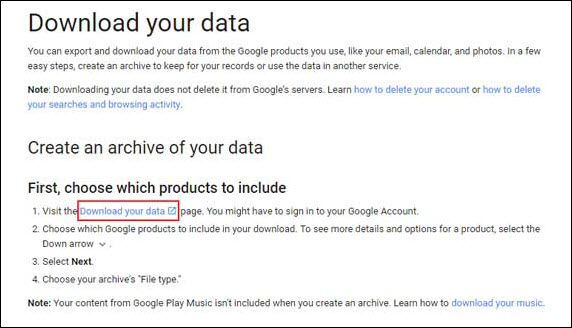
- Choose Mail option from list of Google Products shown.
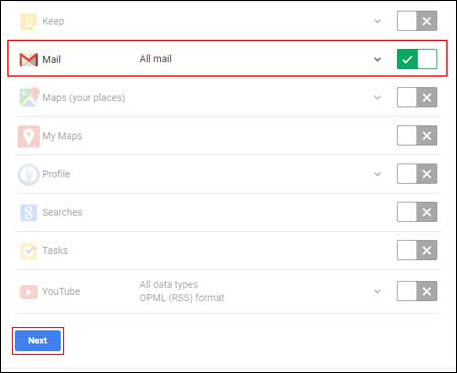
- Choose the Archive File Type, Size, and Delivery method >> click on the Create Archive.
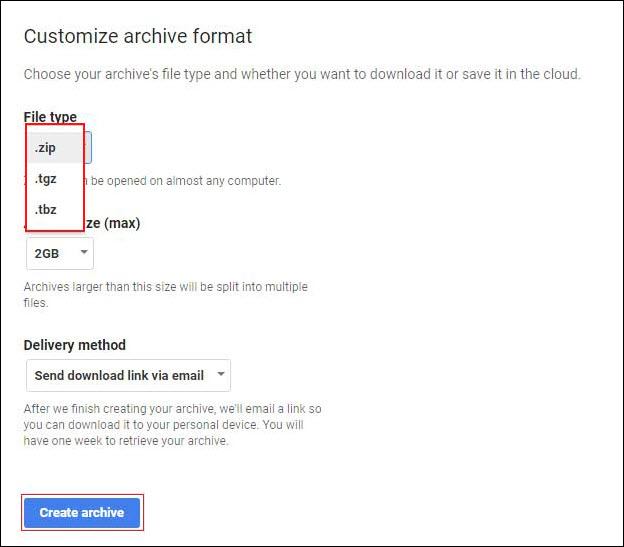
- The service will begin to create Google Takeout Archives as shown.

- Click on the Download Archive button Mail you have received.
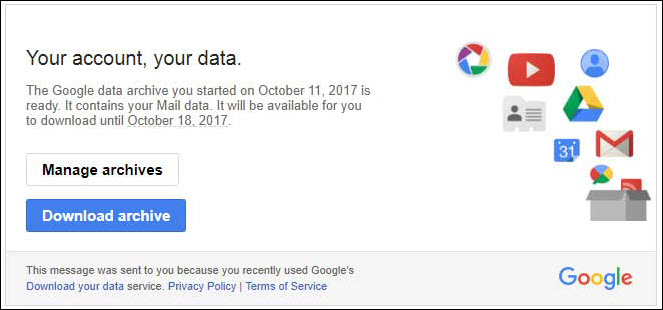
- Extract attained Archive file components in folder stated.
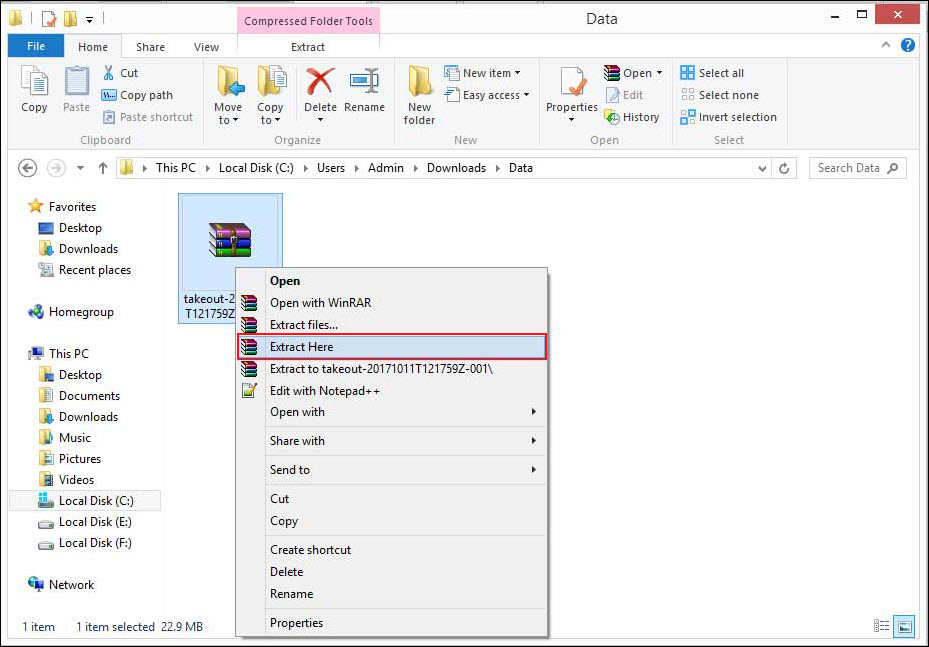
- Open Mail folder you have to use Google Mailbox items.
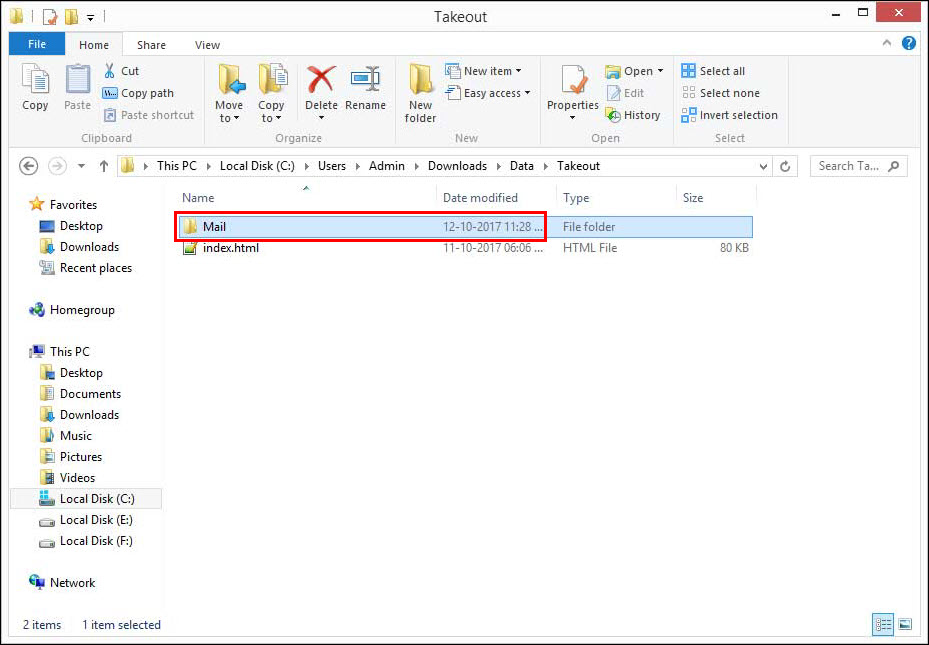
- Get the Google Takeout Archive files as standard the MBOX mailbox.
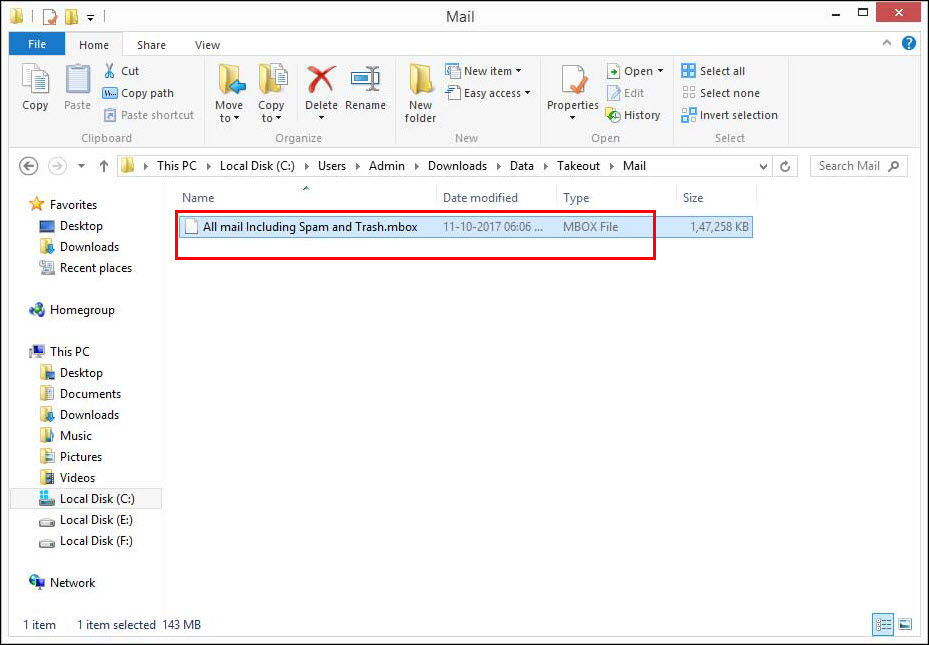
What to Do Next? – A Big Question
Now, you have the Gmail data on your system. Simply download BitData MBOX Converter in your machine.
The software is programmed with the advance functionalities, which makes easy for you to move all your MBOX data into directly to Google Gmail. Tool only needs the credentials of Google Gmail account. Software gives a direct option to move your MBOX data to Gmail, or G Suite account.
The tool is operable on all Windows OS (32 and 64-bit). The solution is designed in such a way that it does not need any external utility to execute the conversion process from MBOX to Google Gmail. The application moves bulk of MBOX files to G site at once by preserving the integrity of data in exact form.
Step-by-Step Process to Import MBOX Archive to Gmail / G Suite
- Download and install MBOX Converter on your system.
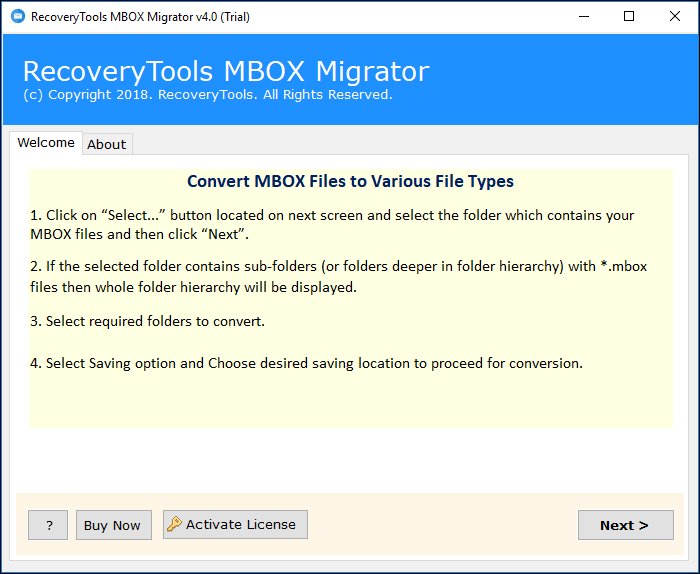
- If you have to move batch MBOX files then, select folder option otherwise go for select file option.
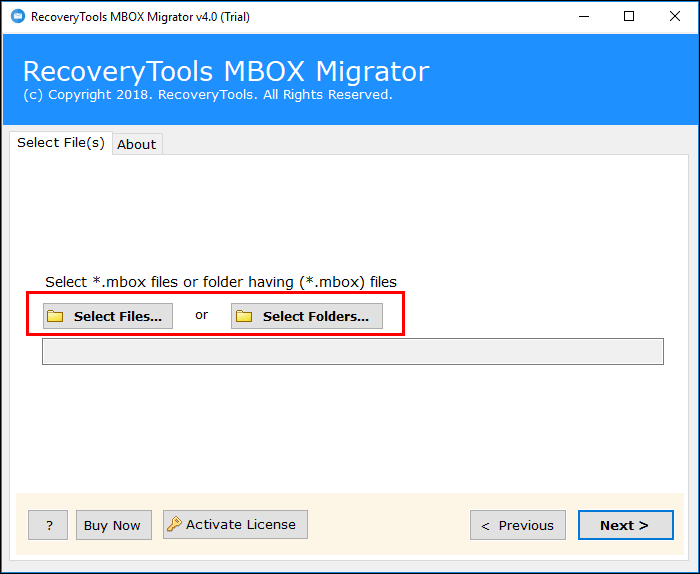
- MBOX to Google Gmail Migrator will preview you the path of loaded MBOX files.
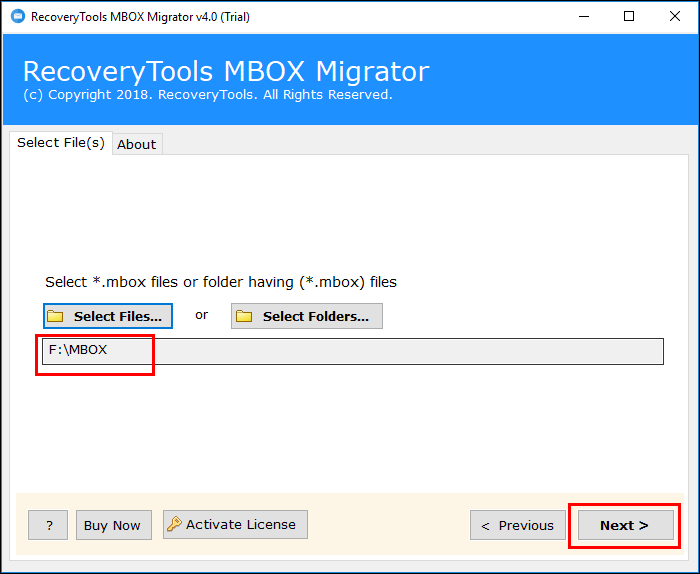
- Check the desired data files to execute MBOX File Migration.
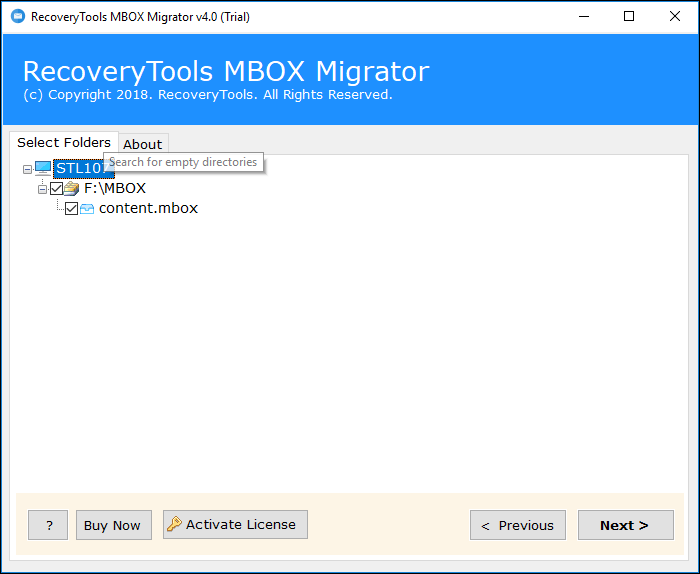
- From list of options choose Gmail option to save MBOX files in Google Mailbox.
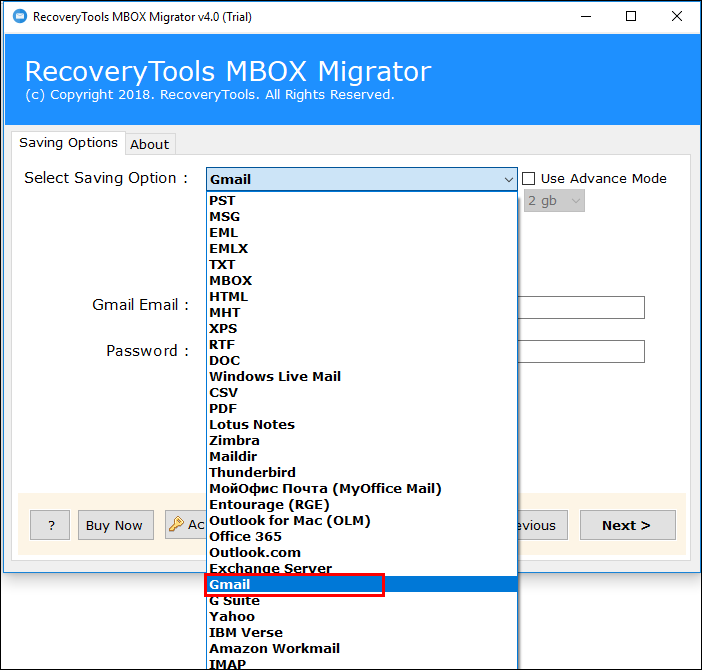
- Enter the credentials of your Google Gmail account >> click on Next.
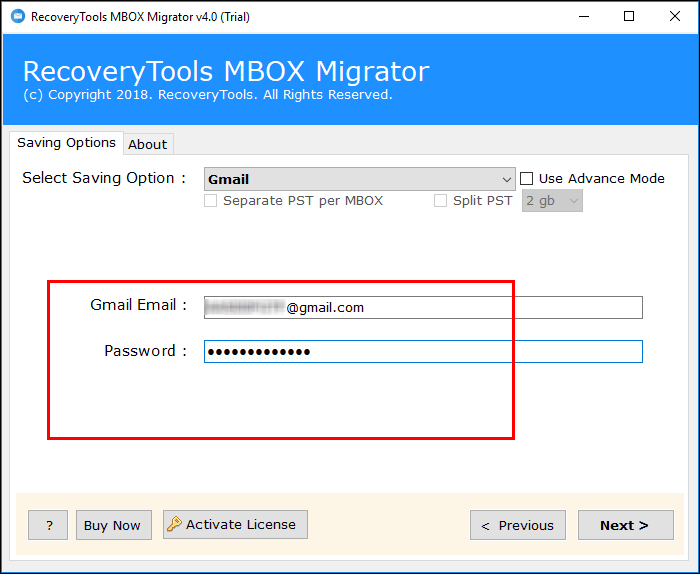
- Application will start conversion process and will show you pop-up message once migration is done.
Method 2: Automatically Forwarding
Firstly, make sure that all the mail services or programs, which are to be downloaded from old Gmail mailbox using POP, are closed properly. To move all the mails from one to another Gmail account follow the steps:
- Sign in into the Gmail account from which mails are required to be imported.
- Simply click on the gear icon of settings, which is in Gmail account’s toolbar.
- Choose settings from the menu, which appears.
- Now, go to the tab of Forwarding and POP/IMAP.
- Choose enable POP for all emails and click on POP Download.
- Choose archive Gmail copy and choose delete Gmail copy instead of copying.
Tip: If you do need to preserve some messages at old Gmail account, they will be existing in Trash label for only 30 days.
- Now, click on the button Save Changes.
- After that, simply sign out from that Gmail mailbox.
We have completed the process with the account from which we need to import message. Now, let us move to new Google Gmail account.
- Sign in to the new Gmail account where the messages are required to be imported.
- Click on the gear icon of settings >> choose settings >> Accounts and Import Tab.
- Click on the Add mail account, which is under Check mail from another account.
- Now, enter the mail address of Gmail mailbox from which mails are required to be imported and click next.
- Check if POP3 is selected >> click next.
- Enter the credentials now.
Important: If the 2-step authentication is enabled for old Gmail mailbox then, create and instead utilize password of Gmail application.
- Choose POP server and Port 995. Along with this, uncheck verify leave a copy of retrieve messages on server.
- Now, check the verify use of secure connection (SSL) option.
- After that select an option of Label incoming messages and choose archive-incoming messages.
- Click on add account.
Important: If get an error message then, you have two options, i.e. enabled with 2-step authentication especially, you have to approve Google Gmail to access.
If 2-step authentication is not turned on then, make sure “less sure” applications are permitted to use Google Gmail.
- If the mail account is verified then, click next.
- Enter name >> next and click on send verification option.
- Now, close the Window.
- Simply sign out from the mailbox.
- Now, log in into the Gmail account from which you want to import.
- Open the confirmation mail and copy the code from it.
- Sign out from this account.
- Login to new Gmail account.
- Go to Settings options >> Settings >> Accounts and Import Tab.
- Click on “verify” old Gmail account and paste the verification code.
- Click on verify option.
Limitations:
- Process is quite lengthy and time consuming.
- Requires complete technical knowledge to execute.
- Gmail Fetches 100-200 mails at a time only.
- Proper internet connectivity is required.
Summing Up
Gmail is commonly used application. Several times, there are numerous of reasons that come up in front of users because of which they have to import Gmail Archive into Gmail, G Suite or Google Mail. In the above-discussion, we have explained possible ways to move messages from one Gmail to another Gmail account.
Related Posts